

Perhaps some files are missing or the registry just needs to be wiped clean and then re-registered when you do the install. If you look at item "C" from the accepted solution on this discussion, it lists some arguments that you can pass in that will help make sure that the registry gets updated properly.Ģ. This will set up the registry so that Excel can find the add-in. Run the SwitcherUtility.exe from the add-in's installation directory. I would suggest the following two options.ġ. If the SAS Add-In for Microsoft Office does not appear at all in that list, then it is not installed (or registered) properly.

#Developer tab excel add onn free#
Feel free to contact me if you continue to have issues getting the add-in to load and I can take a closer look. Hopefully one of these strategies will do the trick. I don't usually suggest this, but when nothing else seems to be working to get the add-in enabled, this will often give a more helpful reason for the failure. This is essentially using the vsto file to register the add-in instead of our own process. Go to the folder where you installed the SAS Add-in.Ĥ. It doesn't sound like this is your case, but if it is, it's something to talk about with your system administrator.ġ. This was because their registry was getting "reset" each time they logged in, and the values that were being reset had the add-in disabled. Are you in a virtualized environment? I've seen cases where each time a user logs in, their add-in gets disabled. Run: SwitcherUtility register // This will re-register the add-in assembliesĭ.
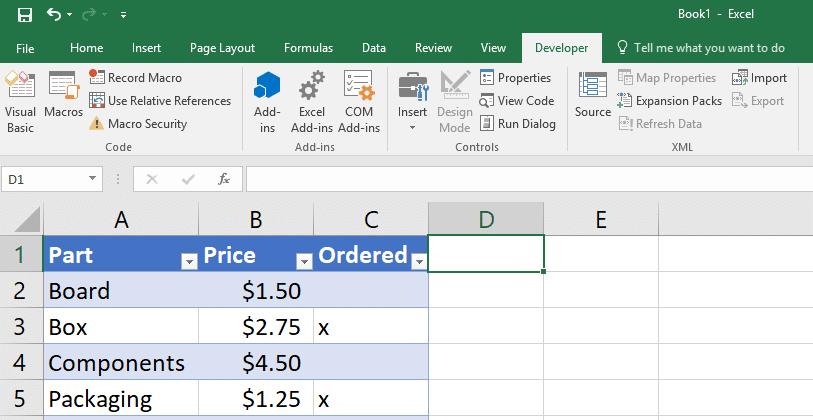
You must be running as an administrator to do this.Ĩ. Run: SwitcherUtility resetall // This will reset information in the local machine portion of the registry as well.
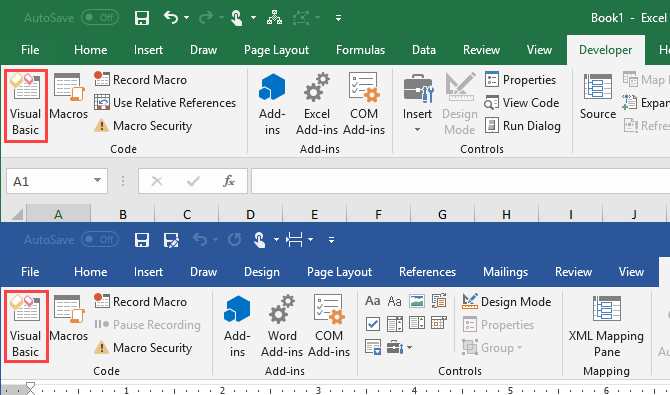
You want to do this as the user who is running Office, so that user's registry settings are reset, not the administrators.Ħ. Run: SwitcherUtility reset // This will reset information in the current user portion of the registry. This has some extra options that are not available in the UI.Ĥ. This shows a list of all the command line arguments. From a command prompt, navigate to the directory where you have the Add-In installed.ģ. Reset your add-in registry settings with SwitcherUtilityġ. Navigate to the following key: HKEY_CURRENT_USER\Software\Microsoft\Office\Excel\Addins\SAS.ExcelAddinģ. Run regedit (as the user who invokes office)Ģ. This will let us know if Excel is at least trying.ġ. If there was an error during loading, it will put it here. In this dialog if you select the SAS Add-in, there will be a load behavior at the bottom. If it does NOT load, go back to File->Options->add-ins->COM addins->Go. Check the checkbox next to the SAS Add-in and click OK. Next, click on COM add-ins in that same combo box, and click Go. Click on the SAS Add-In in the list of items to re-enable, and then Close.Ĥ. If it appears in the Disabled list, go to the "Manage" combo box at the bottom and choose Disabled Items, then click Go. Check which list the SAS Add-in appears in.ģ. On the Add-in page, there are 3 sections: Active, Inactie, and Disabled. Hopefully one of them gets it working for you.Ģ. Some you may have already tried, some may be things that you can try. I thought I'd send you a checklist of some things that I've tried before that have helped get the add-in loaded.


 0 kommentar(er)
0 kommentar(er)
