
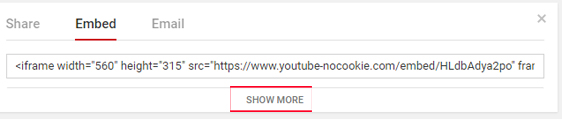
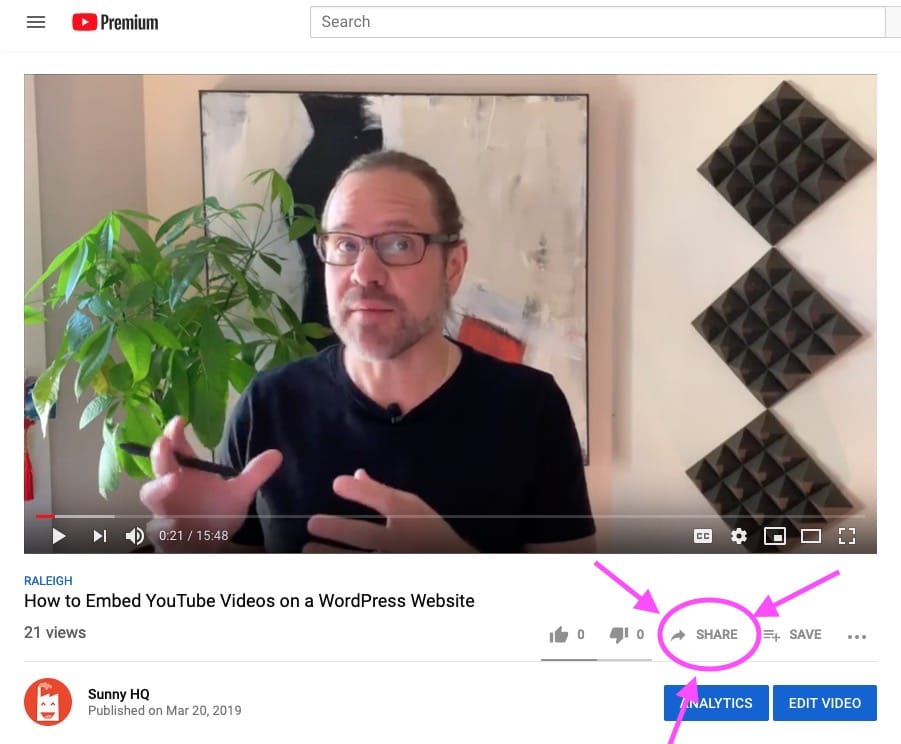
Let's turn on all the other layers again by clicking in the empty box just to the left of each layer to add the Eye icon back in. You can see that the bottom layer, the Background layer, is filled with white, because this image started with a new blank image preset with a white background. I'll do the same for the cloth layer and for the pattern layer. And keep your eye on the image, so you can see what's on that layer. So, I'm going to turn off the visibility of the tailor layer. If you click the Eye icon to the left of a layer, you can toggle the visibility of that layer off and on. In this image there are 4 layers, each with separate content. The Layers panel is where you go to select and work with layers. By the way: If your Layers panel isn't showing, go up to the Window menu and choose Layers from there. I've closed my other panels, so that we can focus on the Layers panel. To get a sense of how layers are constructed, let's take a look at this Layers panel. Each layer contains separate pieces of content. You might think of layers like separate flat pints of glass, stacked one on top of the other. If you're following along, open this layered image from the downloadable practice files for this tutorial.
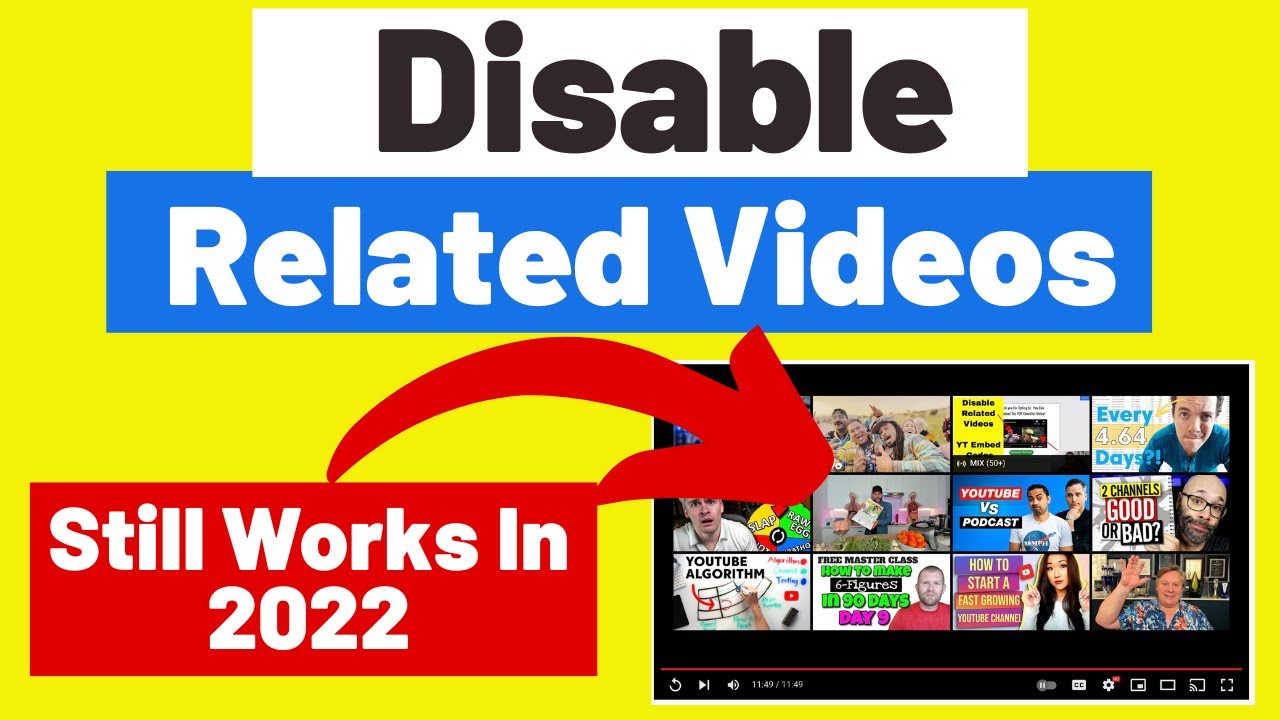
So, it's important to understand, what layers are and why to use them - which we'll cover in this video. Layers are the building blocks of any image in Photoshop.


 0 kommentar(er)
0 kommentar(er)
